SISTEMAS OPERATIVOS , ORGANIZACIÓN Y ADMINISTRACION DE ARCHIVOS Y CARPETAS
| Sitio: | ue.aprendiendomas.com.bo |
| Curso: | 1° - Computación |
| Libro: | SISTEMAS OPERATIVOS , ORGANIZACIÓN Y ADMINISTRACION DE ARCHIVOS Y CARPETAS |
| Impreso por: | Invitado |
| Fecha: | lunes, 7 de abril de 2025, 08:46 |
1. Windows : introducción y novedades
La versión anterior del sistema operativo Windows, conocida como Windows 8, es probablemente junto con Windows Vista, la que menos tiempo se ha mantenido vigente en el mercado. A pesar de que pretendía ser un parteaguas en la historia de los sistemas operativos Windows, al introducir la novedosa interfaz Modern UI (también conocida como Metro), el abandono del conocido botón de inicio (utilizado desde Windows 95), fue tan criticado que tuvieron que reincorporarlo parcialmente en una actualización a la que llamaron 8.1. Sin embargo, eso no terminó por convencer a los usuarios y generó el incentivo necesario para que Microsoft renovara su principal producto de software.

De modo natural, esta versión debió denominarse Windows 9, pero no fue así. La decisión de la empresa por marcar un contraste con versiones anteriores los llevó a llamar Windows 10 a la nueva versión. Su característica más destacada, por supuesto, es el retorno del botón Inicio, pero combinado con la interfaz Modern UI en un intento por combinar y rescatar lo mejor de Windows 7 y Windows 8. Pero los programadores de Microsoft fueron mucho más allá: han creado un sistema operativo que pretender homogeneizar la interfaz de diversos dispositivos. Windows 10 busca crear una experiencia de uso funcional y sencilla tanto para computadoras de escritorio, como portátiles, teléfonos móviles y tabletas. Por ello, Windows 10 no sólo es apto para utilizarse ágilmente con un teclado y ratón tradicionales, sino también en pantallas táctiles de diverso tipo y tamaño. Además, incluye un buen número de novedades de los que daremos cuenta en esta unidad y que revisaremos con más detalle más adelante, como la incorporación de Edge, el nuevo navegador de Internet que sustituye a Internet Explorer, el uso por primera vez de escritorios virtuales (muy comunes entre usuarios de Linux), una nueva área de notificaciones del sistema llamada Centro de Actividades, la incorporación de un asistente personal llamado Cortana, etcétera.
Otro aspecto muy importante a destacar es que todos los usuarios de Windows 7, 8 y 8.1 podrán actualizar a la versión Home de Windows 10 de manera gratuita. Las computadoras nuevas vendrán con Windows 10 de fábrica, por supuesto, pero los usuarios de las versiones mencionadas pueden descargarlo a partir de agosto de 2015 y durante un año, hasta agosto de 2016, lo que resulta muy novedoso tratándose de Microsoft.
Demos un paseo rápido por las novedades de Windows 10 a reserva de profundizar en todas ellas a lo largo del curso. Si eres un usuario familiarizado con versiones anteriores de Windows, seguramente te resultará muy ilustrativo conocer los elementos que se han cambiado o han mejorado del sistema. Si, en cambio, crees que requieres conocer primero diversos elementos básicos del uso de Windows, entonces puedes ir directamente a la unidad dos, donde estudiaremos estos diversos temas con más extensión y detalle.
- Menú Inicio con interfaz Modern UI. Como mencionamos arriba, una de las principales críticas que recibió Windows 8 fue la ausencia del menú Inicio y la implementación de la interfaz Modern UI que se distinguía por presentar los programas como baldosas, azulejos o "tiles" (como desees llamarlas) en pantalla, para acceder a ellas fundamentalmente a través de pantallas táctiles. Lamentablemente, el resultado fue una interfaz cuyo manejo resultó confuso para muchos usuarios. Por otra parte, hay que añadir que no se limitaron a recuperar el menú Iniciode la versión 7 de Windows, le dieron características nuevas que le añaden funcionalidad y que resultan muy interesantes, independientemente si se manejan con el ratón o directamente con los dedos en pantalla.
- Vista de tareas y Escritorios virtuales. Otra característica interesante a tener en cuenta en esta nueva versión de Windows es la aparición, por primera vez en este sistema operativo, de los Escritorios virtuales. Si por alguna razón necesitamos trabajar con muchos programas o documentos al mismo tiempo, podemos organizar sus ventanas en escritorios independientes entre sí, de modo que cada escritorio contenga sólo una o dos ventanas y luego podremos movernos entre los escritorios fácilmente, añadiendo orden al trabajo.
- Microsoft Edge. Otra de las novedades más destacadas de la nueva versión de Windows es la sustitución de Internet Explorer por su nuevo navegador de Internet llamado Microsoft Edge. A su vez, no se trata sólo de una sustitución de un programa por otro, sino que además incluye características que no están presentes en otros navegadores, como la posibilidad de hacer anotaciones en las páginas y crear listas de lectura, entre otras opciones, lo que lo hace único.
- Aplicaciones multimedia: Fotos, música y películas. Windows 10 incluye tres aplicaciones nuevas para el manejo de los archivos multimedia: Fotos, Música y Películas. Fotos recopila y organiza todas las imágenes de nuestro ordenador dándonos un acceso simple a ellas. En el caso de Música y Películas, tendremos acceso a contenidos en línea a través de la tienda Windows.
- Cortana, asistente personal por voz. Microsoft ha decidido incorporar su propio asistente personal de voz para hacerle competencia a Siri de Apple y a Google Now. En este caso se llama Cortana. A este asistente no sólo puedes hacerle cualquier consulta que desees, también puedes ordenarle algunas acciones en el ordenador o usarlo como herramienta para recordar citas y tareas. Además, es el lugar donde realizamos búsquedas de archivos y contenidos de Internet, como veremos en su momento. También cuenta chistes, pero digámoslo de una vez: no son muy buenos.
- OneDrive integrado. OneDrive es un servicio de almacenamiento en la nube que ya existía antes de Windows 10, sin embargo, en esta versión han mejorado la integración con el sistema operativo y con el Explorador de archivos, de modo que su uso es muy sencillo. Sin embargo, requiere que nos identificamos en Windows con una cuenta de Microsoft, como veremos más adelante.Continuum. Continuum es una nueva característica de Windows 10. Podemos definirla como la capacidad del Sistema Operativo de adaptarse a las pantallas de los distintos dispositivos que estemos utilizando. En otras palabras, el menú Inicio tendrá una apariencia en una computadora de escritorio y otra,mejor adaptada, en un teléfono móvil o en una tableta. Lo mismo ocurre con las aplicaciones. De modo que el uso de las funciones se facilitará aún más en cada dispositivo.
- Xbox integrado. Los fanáticos de los videojuegos podrán disfrutar de esta característica de Windows 10, pues podrán contar con todos sus récords, tags de juegos, niveles grabados, etcétera de su consola Xbox en su propio ordenador PC. Y si la capacidad del equipo lo permite, podrán continuar con sus juegos en línea, por supuesto.
- Centro de actividades. El Centro de actividades es una nueva zona en la pantalla principal de Windows que nos permite recibir y revisar las notificaciones del sistema, así como elegir diversas acciones, como cambiar el ordenador a modo avión o modificar la pantalla a modo tableta.
- Tienda de aplicaciones. La implementación de la Tienda de aplicaciones viene de la versión 8 de Windows. Sin embargo, podemos decir que la integración con el nuevo Windows 10 la convierte en una especie de relanzamiento. Es aconsejable explorar la tienda, hay un buen número de aplicaciones gratuitas que pueden resultarte interesantes.
- Hello. Con esta característica y equipo compatible no necesitaremos usar contraseñas para iniciar una sesión de Windows, pues el ordenador podrá utilizar el reconocimiento facial o las huellas dactilares. En algunos ordenadores con los dispositivos necesarios, también podrán implementar la identificación del iris. A su vez, los datos del usuario pueden encriptarse, de modo que sólo el propietario de los mismos, identificado por los métodos mencionados, podrá acceder a ellos.
2. Sistema Operativo Windows
Introducción
Seis años después de la aparición de Windows 7, Microsoft lanzó Windows 8 para convertir su sistema
operativo de escritorio en uno mucho más intuitivo y potente con características similares a las que
incorporaban las tabletas y los smartphones del momento.
Sin embargo, estos cambios no obtuvieron la aceptación esperada por parte de los usuarios que se resistían
a migrar a este nuevo sistema operativo, lo que provocó que Windows 8 sufriera profundas revisiones
encaminadas a dar marcha atrás en los principales cambios llevados a cabo en la interfaz de usuario como
fueron la pérdida de protagonismo del escritorio en favor de la pantalla de inicio o la desaparición del botón
de inicio.
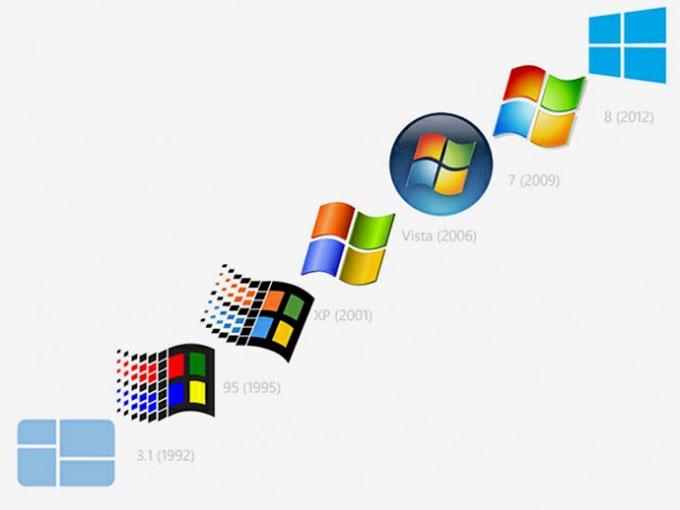
Con Windows 10, Microsoft ha vuelto a rediseñar su software para desarrollar un sistema operativo que
resulte másfamiliar a los usuarios de Windows 7, pero sin sacrificar las características modernas de Windows
8 e incorporando mejoras en el a través de nuevas características como DirectX 12 y WDDM 2.0.
Windows 10 es muy fácil de utilizar, arranca de nuevo en el escritorio e incluye un menú Inicio mejorado y
ha sido diseñado para iniciarse y reiniciarse rápidamente. Además, viene equipado con algunasinnovaciones,
como Microsoft Edge, un navegador totalmente nuevo o Cortana, un asistente personal Virtual que realiza
búsquedas en programas o apps, en la tienda de Windows, en Internet y en los archivos de usuario para
responder a las consultas.
En una primera impresión, da la sensación de que Windows 10 combina la interfaz de Windows 7 con la
interfaz Modern IU introducida por Windows 8, puesto que recupera algunos de los elementos del primero
que fueron suprimidos en el segundo, a la vez que incorpora y mejora las novedades de Windows 8
orientadas a los dispositivos táctiles dando lugar a Continuum, característica mediante el cual la interfaz
Modern UI y Escritorio convergen para adaptarse a dispositivos con teclado y ratón y que además cuenten
con panel táctil.
En definitiva, Windows 10 parece que viene para quedarse como Windows 7 y anteriormente XP, y no parece
ser un sistema operativo de transición entre las versiones más estables antes mencionadas como en su día
lo fueron Windows Vista o las diferentes versiones de Windows 8, por lo que tendremos que prestarle más
atención que a su predecesor.
Novedades de Windows 10
Entre las novedades de Windows 10 destacamos las siguientes:
- Menú de inicio. La vuelta del menú de inicio es una de las novedades más esperadas por los usuarios de Microsoft desde que desapareciera en la primera versión de Windows 8. El menú Inicio ha sido rediseñado, y ahora muestra una lista de aplicaciones y otras opciones en el lado izquierdo, mientras que los live tiles o azulejos heredados de la interfaz Modern IU quedan visibles en el lado derecho. Entre las nuevas características destaca que permite cambiar su tamaño y expandirse en pantalla completa como en Windows 8, que es la opción por defecto en entornos táctiles.
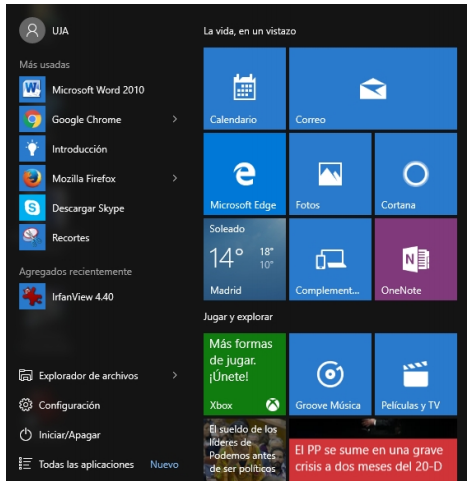
- Continuum. Windows 10 ha sido diseñado para adaptar la interfaz de usuario dependiendo del tipo
de dispositivo que está siendo utilizado y de los métodos de entrada que estén disponibles. En este
sentido, ofrece dos modos de interfaz de usuario diferentes: Modo de tableta, optimizado para su
uso con pantallastáctiles, y el modo estándar, optimizado para su uso con ratón y el teclado. La nueva
característica denominada Continuum ofrece automáticamente al usuario la posibilidad de cambiar
entre los dos modos en el momento apropiado, por ejemplo, cuando se desconecta el teclado de una
tableta o cuando un portátil convertible se cambia a su configuración de tableta. Además, Microsoft
anuncia la disponibilidad de esta característica en Smartphone que usen Windows 10, lo que
constituye una autentica convergencia de dispositivos en cuanto a la interfaz gráfica se refiere.
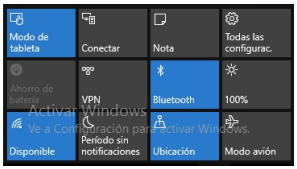
- Microsoft Edge. Es el nuevo navegador web de Microsoft que reemplaza a Internet Explorer como
navegador predeterminado en Windows 10. Sin embargo, Internet Explorer 11 se mantiene para
fines de compatibilidad, pero en un futuro se lo considerará obsoleto. Como principales novedades Edge tenemos que permite tomar notas, escribir, dibujar y resaltar
cosas directamente en las páginas web, además se puede guardar y compartir el trabajo de manera
sencilla. Para ello seleccionamos crear una nota web y podremos usar las opciones de
Lápiz, Resaltado, Escribir una nota y, finalmente, Compartir
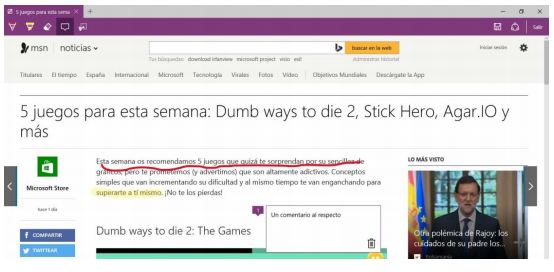
Otra novedad es la Lista de lectura, que ofrece un lugar para guardar artículos u otro contenido que
queremosleer más adelante (en el bus, el fin de semana o cuando nos venga mejor). También cuenta
con una Vista de lectura, para situar lo que se esté leyendo centrado y en primer plano evitando así
distracciones.
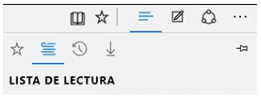
Por último, Microsoft Edge permite la integración con Cortana, un asistente personal que veremos
a continuación de manera que, si queremos obtener más información acerca de algún tema que
encontremos en la web, podemos consultar directamente a este asistente.
- Apps universales para Correo, Contactos y Calendario. Se han incorporado varias Apps de Correo,
Contactos y Calendario integradas. Son parte del sistema operativo y siguen el modelo de Aplicación
Universal Windows, disponibles para todos los dispositivos: escritorio, móviles, tabletas, etc. La app
de correo ya viene con soporte para cuentas Google Gmail, además de los protocolos tradicionales
Exchange, Office 365, Outlook.com, Hotmail y otras cuentas IMAP/POP.
- Cortana. Cortana es el nuevo asistente personal virtual que viene con Windows 10 y que nos ayudará a encontrar cosas en el equipo, administrar el calendario, realizar búsquedas en la web (utiliza Bing como motor de búsqueda), etc. Cortana reconoce el lenguaje natural sin necesidad de utilizar comandos concretos y que se puede utilizar tanto con teclado como con voz. Se trata de un asistente inteligente en elsentido de que cuanto másse interactúe con él más aprende del usuario,sus gustos, etc.
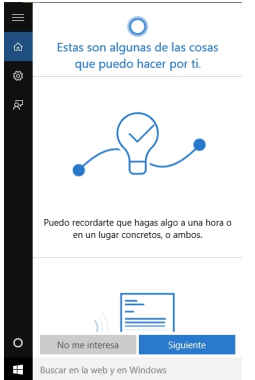
- Windows Hello. Sistema de autenticación biométrico capaz de reconocer la huella dactilar, la cara o
el iris a través de dispositivos como lector de huellas digitales o cámara compatible (requiere de
cámara por infrarrojos con iluminación) que permite el inicio de sesión sin necesidad de contraseña.
La información personal relativa a las credencialesse almacena únicamente en local y sólo se emplea
para el reconocimiento del propio usuario.
- Escritorios virtuales. Windows 10 integra un nuevo icono en la barra de tareas al que Microsoft llama
Vista de tareas, presionando sobre el mismo se puede crear un nuevo escritorio o para moverse entre
los distintos escritorios que se hayan creado con anterioridad. Se puede utilizar un escritorio
diferente para agrupar una serie de tareas relacionadas y separarlas de otro tipo de tareas que
guarden relación con otro tipo de actividad.
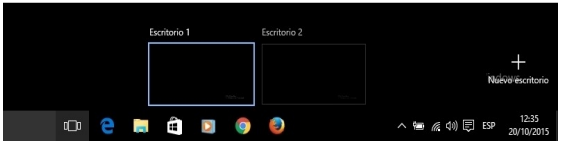
- Device Guard. Es característica que combina de hardware y software relativos a la empresa que
permite a los administradores reforzar la seguridad mediante el bloqueo de dispositivos evitando la
ejecución de software o apps en el mismo que no estén firmadas digitalmente por un proveedor de
confianza o por el propio Microsoft. Device Guard utiliza la nueva tecnología de seguridad basada en
virtualización de Windows 10 Enterprise de manera que el servicio que comprueba la integridad del
código se ejecuta dentro de un hipervisor que lo aísla del resto del sistema operativo.
- DirectX1 12 y WDDM2 2.0. Windows 10 se distribuye con DirectX 12 y WDDM 2.0. La nueva versión
de DirectX tiene como objetivo proporcionar mayor eficiencia y rendimiento frente a los recursos
de hardware mediante la reducción de la memoria RAM requerida y los gráficos Overhead, así como
de optimizar el consumo energético. WDDM 2.0 por su parte, introduce un nuevo sistema de gestión
y asignación de memoria virtual para reducir la carga de trabajo en el controlador de modo kernel.
3. El escritorio y la barra de tareas (I)
El escritorio
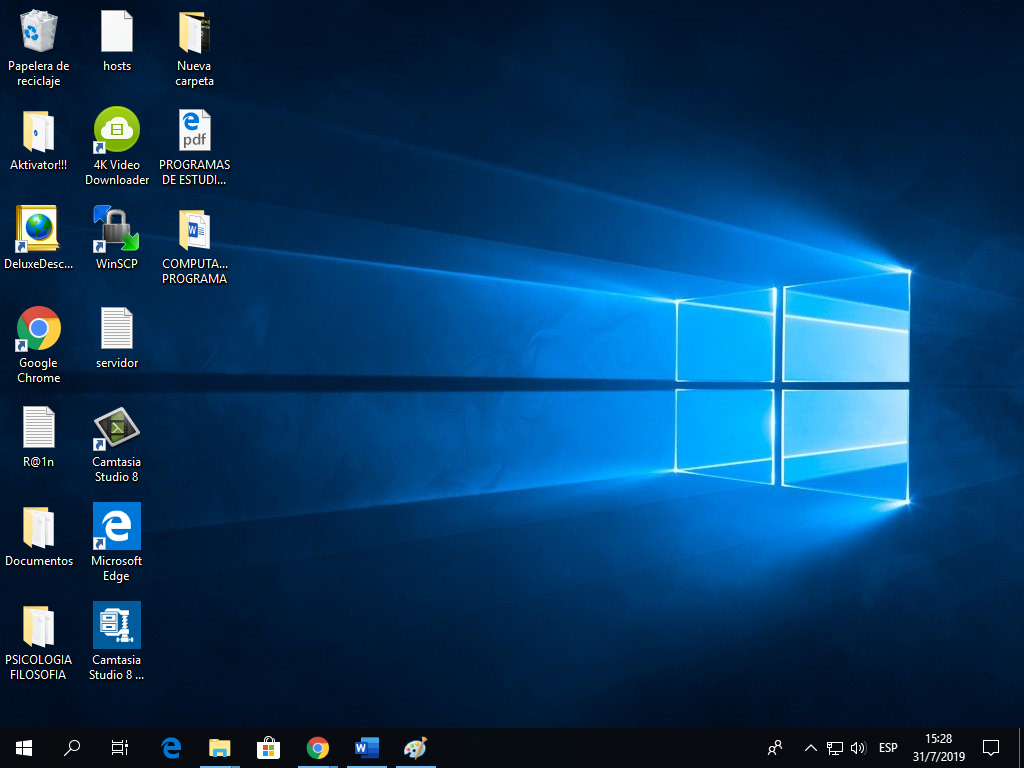
El escritorio y la barra de tareas El escritorio de Windows es aquella interface de software que ha sido originalmente creada con el objetivo de generar un espacio de cómodo y fácil acceso a los programas y operaciones disponibles de una computadora. Es una interface gráfica en la cual se pueden disponer de diferente modo numerosos íconos, accesos, carpetas, archivos, barras de herramientas y programas. Todos ellos pueden haber sido previamente seleccionados y organizados por el usuario de acuerdo a sus necesidades específicas.
Barra de tareas
La barra de tareas es la tira negra que contiene el botón de inicio y que usualmente está localizada en la parte inferior del escritorio de Windows. La barra de tareas te ayuda a trabajar con los programas que están instalados en tu ordenador. También te dará un fácil acceso a los componentes del PC y a su configuración. Para personalizar la barra de tareas, haz clic con el botón derecho en una zona vacía de la barra y selecciona “Configuración de barra de tareas".
![]()
Menú Inicio
El menú inicio, es una barra incorporada a la barra de tareas del sistema operativo. Para abrir el menú Inicio, haga clic en el botón Inicio en la esquina inferior izquierda de la pantalla. O bien, presione la tecla del logotipo de Windows del teclado. De este modo aparece el menú Inicio
Aplicaciones, configuraciones, archivos: todo esto puede encontrarse en el menú Inicio. Solo tienes que seleccionar el botón Inicio en la barra de tareas. Después, personalízalo anclando aplicaciones y programas, o moviendo y reagrupando iconos. Si necesitas más espacio, cambia el tamaño del menú Inicio.Aplicaciones, configuraciones, archivos: todo esto puede encontrarse en el menú Inicio. Solo tienes que seleccionar el botón Inicio en la barra de tareas. Después, personalízalo anclando aplicaciones y programas, o moviendo y reagrupando iconos. Si necesitas más espacio, cambia el tamaño del menú Inicio.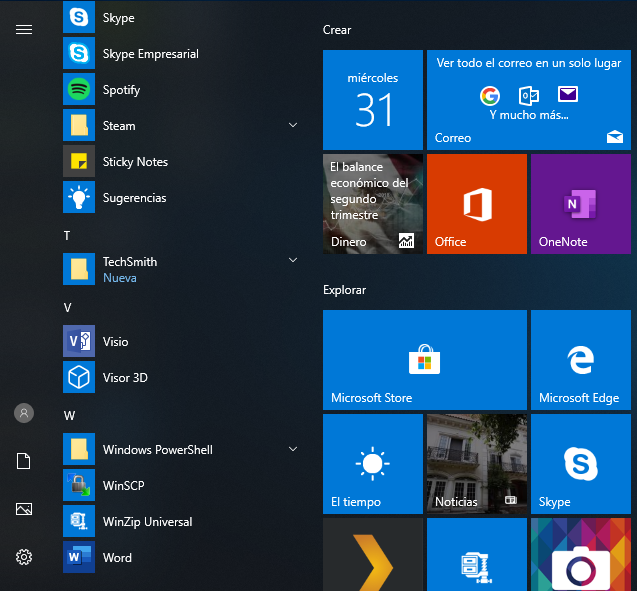
Botón Inicio y menú Inicio
El menú Inicio se divide en tres partes fundamentales: El panel izquierdo grande muestra una lista breve de los programas del equipo. Si hace clic en Todos los programas, se muestra una lista completa de programas. En la esquina inferior izquierda, se encuentra el cuadro de búsqueda, que le permite buscar programas y archivos en el equipo escribiendo para ello los términos que desea buscar. El panel derecho proporciona acceso a las carpetas, archivos, valores de configuración y características que se utilizan con más asiduidad. Este componente es también donde se cierra sesión en Windows o se apaga el equipo.
Si usa un programa habitualmente, puede crear un acceso directo a él si ancla el icono del programa al menú Inicio. Los iconos de programa anclados aparecen en el lado izquierdo del menú Inicio, sobre la línea horizontal. Haga clic con el botón secundario en el icono de programa que desea anclar al menú Inicio y, a continuación, haga clic en Anclar al menú Inicio
Área de Notificaciones
El área de notificación se encuentra en el extremo derecho de la barra de tareas de forma predeterminada e incluye iconos de programa que proporcionan el estado y notificaciones acerca de elementos como el correo electrónico entrante, las actualizaciones y la conectividad de red. Cuando instala un nuevo programa, en ocasiones puede agregar un icono para él en el área de notificación. La apariencia y comportamiento de la barra de tareas se puede adaptar a nuestro gusto.
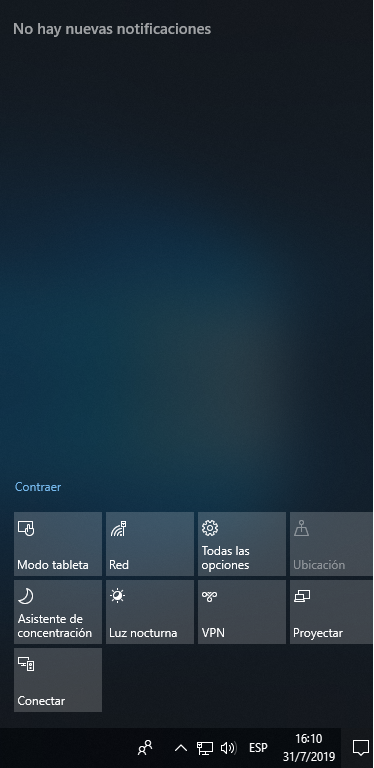
Cambiar fecha y Hora
Para cambiar la hora, haga doble clic en la hora y, a continuación, haga clic en las flechas para aumentar o disminuir el valor. Cuando haya terminado de cambiar la configuración de hora, haga clic en Aceptar. Para cambiar la zona horaria, haga clic en Cambiar zona horaria. En el cuadro de diálogo Configuración de zona horaria, haga clic en la zona horaria actual de la lista desplegable y, a continuación, haga clic en Aceptar. A fin de establecer la hora de clic en el área de notificaciones en el reloj y selecciones cambiar la configuración de fecha y hora, luego seleccione cambiar fecha y hora y después escoja la fecha que desea colocar
Como visualizar la barra de tareas
Hacer clic con el botón derecho del ratón sobre un espacio vacío de la barra de tareas. Seleccionar la opción Barras de herramientas. Del menú que se despliega seleccionar la barra de herramientas que deseas visualizar.
Para anclar un programa al menú Inicio
Haga clic en Inicio, busque el programa, haga clic con el botón secundario en él y, a continuación, haga clic en Anclar al menú Inicio. El icono del programa aparecerá en la parte superior del menú Inicio. También puede anclar un programa arrastrando el acceso directo del programa del escritorio o el menú Inicio a la barra de tareas. Para quitar un programa anclado de la barra de tareas abra la lista desplegable y, a continuación, haga clic en Desanclar este programa de la barra de tareas. Los iconos son pequeñas imágenes que representan archivos, carpetas, programas y otros elementos. La primera vez que inicie Windows, aparecerá por lo menos un icono en el escritorio: la papelera de reciclaje. Puede elegir qué iconos se van a mostrar en el escritorio y puede agregar o quitar un icono en cualquier momento. Si desea obtener acceso fácilmente desde el escritorio a sus archivos o programas favoritos, puede crear accesos directos a ellos. Un acceso directo es un icono que representa un vínculo a un elemento en lugar del elemento en sí. Al hacer doble clic en un acceso directo, se abre el elemento correspondiente. Si elimina un acceso directo, únicamente se quita el acceso directo, no el elemento original. Es posible identificar los accesos directos por la flecha incluida en sus iconos.
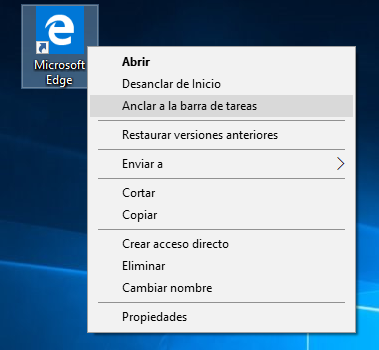
Haga clic con el botón secundario en el elemento, seleccione Enviar a y, a continuación, haga clic en Escritorio (crear acceso directo). De este modo aparece el icono de acceso directo en el escritorio. Sobre el Escritorio pulsa con el botón derecho del ratón, seleccionar Nuevo y luego elegir Acceso directo, pinchar sobre el botón Examinar para buscar un programa, en el cuadro de diálogo Buscar archivos o carpetas seleccionar la unidad deseada y buscar el archivo o carpeta del que necesitamos un acceso directo, después de seleccionarlo, pulsar Aceptar.
Organizar los iconos del escritorio
Los íconos o carpetas que se encuentran en el Escritorio, se pueden organizar en forma automática, ya sea para que los podamos cambiar de posición o los dejemos fijos en el lugar donde se encuentran, para lo cual aplicamos botón derecho del mouse sobre el Escritorio (en una área en blanco, es decir que no sea sobre ningún ícono), luego colocamos el puntero del mouse sobre la opción Ver, y en la información que nos aparece hacemos clic en Organizar Automáticamente.
![]()
4. El Explorador de Windows (I)
Al igual que muchas de las mejores cosas de la vida, el Explorador de archivos mejora con el paso del tiempo. Para comprobarlo en Windows 10, selecciona el icono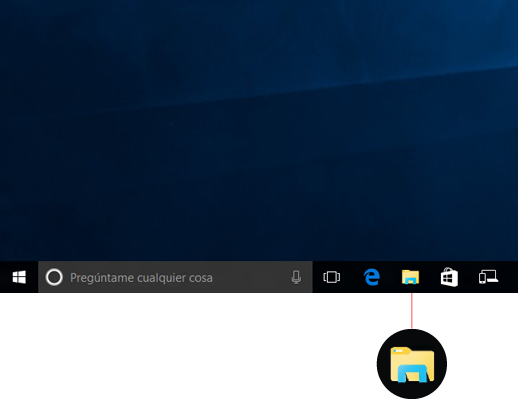
Estos son algunos cambios destacados para Windows 10:
OneDrive ahora es parte del Explorador de archivos. Para ver unas instrucciones básicas y rápidas sobre cómo funciona, consulta OneDrive en el equipo.
Al abrir el Explorador de archivos, estarás en Acceso rápido. Las carpetas usadas con frecuencia y los archivos usados recientemente se muestran allí, para que no tengas que buscar a través de una serie de carpetas para encontrarlos. Ancla tus carpetas favoritas a Acceso rápido para tenerlas a mano. Para obtener más información, ve Anclar, quitar y personalizar en Acceso rápido.+
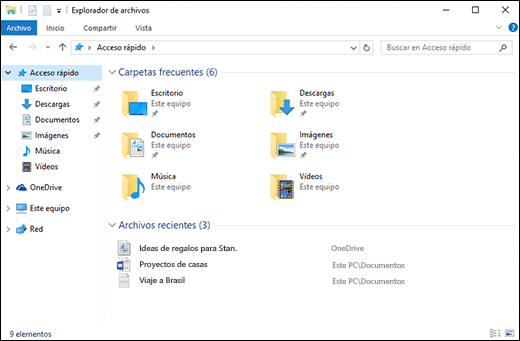
Ahora puedes usar aplicaciones para compartir archivos y fotos directamente desde el Explorador de archivos. Selecciona los archivos que quieres compartir, ve a la pestaña Compartir, selecciona el botón Compartir y luego elige una aplicación. Para obtener más información sobre las opciones de uso compartido, ve Compartir archivos en el Explorador de archivos.
5. Ejercicio paso a paso: Crear y eliminar archivos y carpetas
1.- Abre el Explorador de Archivos
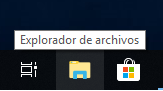
2.- Selecciona la opción de Documentos
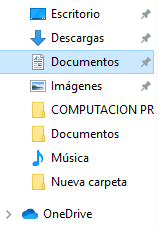
3.- Pulsa el botón Nueva Carpeta de la Barra de herramientas.
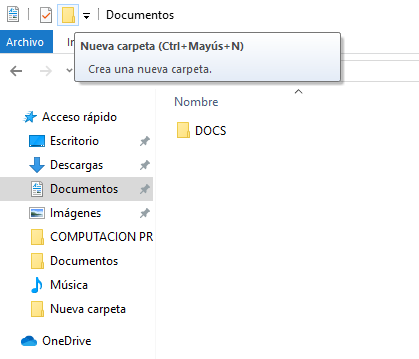
4.- Verás que en la Lista de Archivos aparece una nueva carpeta que tiene como nombre predeterminado Nueva Carpeta y está en modo edición. Escribe su nuevo nombre: "Mi nueva carpeta". Observarás que el antiguo nombre desaparece directamente, esto es porque el texto Nueva Carpeta estaba seleccionado.
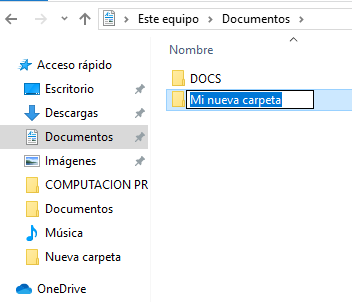
5.- Una vez cambiado el nombre entra en la carpeta haciendo doble clic sobre ella.
6.-Haz clic con el botón derecho del ratón sobre la zona en blanco de la parte derecha, es decir, sobre el espacio vacío de la Lista de Archivos.
7.- Selecciona la opción Nuevo en el menú contextual, se desplegaran todas las opciones posibles de documentos y archivos que puede administrar (Documentos Microsoft Word, documentos de texto, etc).
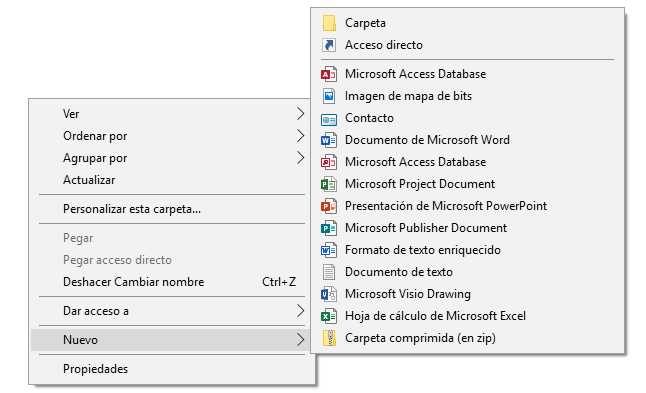
8.- Haz clic en la opción Documento de texto, ponle "Mi archivo de texto" como nombre.
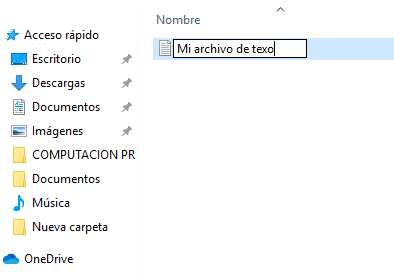
9.- También crea documentos Microsoft (Word, Excel, PowerPoint).
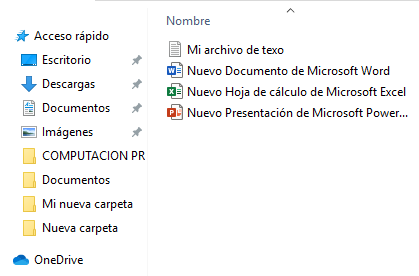
10.- Ya tienes una carpeta "Mi nueva carpeta" que contiene en su interior Mi archivo de texto y los documentos Microsoft. Vamos a borrarlos.
11.- Selecciona tres de los archivos o documentos que has creado. Asegúrate de seleccionar archivos alternativos, es decir, uno sí y uno no. Para hacerlo sólo debes mantener pulsada la tecla Ctrl mientras los seleccionas con el ratón.
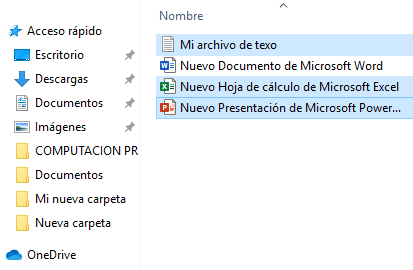
12.- Pulsa la tecla Supr y acepta el cuadro de diálogo que pregunta si está seguro de querer eliminarlos.
De esta forma hemos practicado cómo seleccionar elementos alternativos para, por ejemplo, borrarlos. Ahora vamos a borrar el resto de elementos que hemos creado en este ejercicio
13.- Haz clic con el botón derecho sobre Mi nueva carpeta en el Panel de navegación y elige la opción Eliminar.
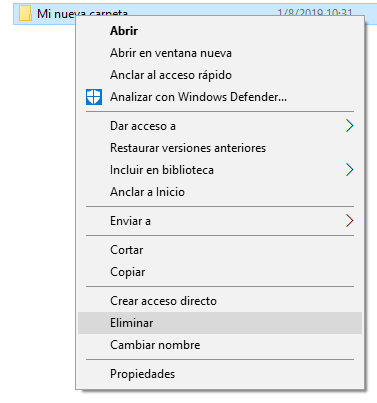
14.- Se abre la ventana de confirmación. Pulsamos Sí.
Así borramos la carpeta y su contenido, es decir, los archivos que habíamos creado. Ahora se encuentran en la papelera de reciclaje.
5.1. Gestionar archivos (comandos de Windows)
La ventana de comandos de Windows o Símbolo del sistema continúa siendo una gran herramienta con la que reparar el PC o administrar cualquier Windows sin tener que usar su interfaz gráfica. Te mostramos algunos comandos esenciales que debes conocer para dominar la consola de comandos de Windows.
Windows 10 es uno de los sistemas operativos más avanzados y versátiles que existen ya que permite usar un ordenador a todo tipo de usuarios: desde los más expertos ingenieros informáticos, a los usuarios más principiantes que apenas usan el ordenador para tareas básicas. No obstante, usarlo no siempre ha sido tan sencillo como lo es ahora.
Parece que hace una eternidad, pero durante mucho tiempo, la única forma de comunicarse con el ordenador era mediante una lista de comandos para Windows con la que se gestionaban los archivos o se resolvían los problemas que pudieran surgir.
Por aquel entonces, el sistema más usado para dar instrucciones a los ordenadores era mediante comandos de MS-DOS en el Símbolo del sistema o CMD.
Luego llegaron las interfaces gráficas, pero la ventana de comandos de Símbolo del sistema se ha mantenido hasta nuestros días y todavía resulta una herramienta muy útil para la administración del sistema.
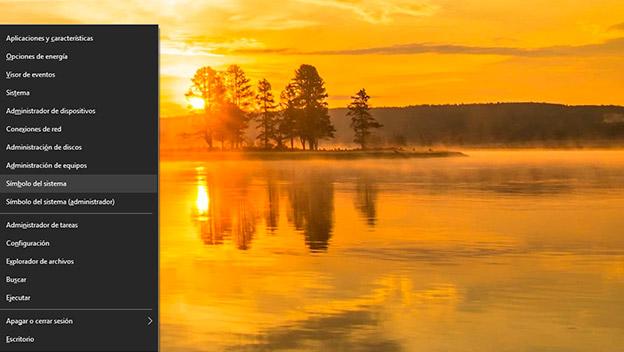
En Windows 10, puedes acceder a Símbolo del sistema pulsando la combinación de teclas Windows + X o haciendo clic con el botón derecho del ratón sobre el botón Inicio, para mostrar el menú avanzado de Windows y elige la opción Símbolo del sistema o Símbolo del sistema (administrador) si necesitas ejecutarlo con permisos de administrador.
En las últimas actualizaciones de Windows 10 Microsoft ha potenciado el uso de Windows PowerShell, la versión avanzada de Símbolo del sistema, por lo que es posible que esta herramienta te aparezca como su sustituta en la opción del menú avanzado.
Algunos de los comandos para Windows más elementales que debes aprender, son los que te servirán para moverte por los directorios de tu ordenador, comandos de CMD para crear nuevas carpetas o archivos.
Estos comandos de MS-DOS te será imposible llegar hasta las ubicaciones donde se encuentran los programas o archivos que debes configurar, por lo que su uso es casi tan imprescindible como saber usar el Explorador de archivos en la interfaz gráfica de Windows 10.
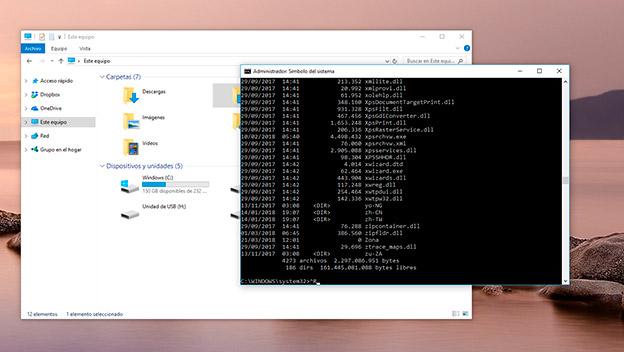
Esta es una breve lista con los comandos esenciales de la consola de Windows para gestionar y acceder a los archivos:
- Cls: Este comando limpia la ventana de CMD eliminando el contenido de operaciones anteriores.
- Exit: Cierra la ventana de CMD. Si se ha iniciado un comando de procesado por lotes cierra el proceso, pero mantiene CMD abierto.
- Help: Muestra todos los comandos disponibles y una breve descripción. Si quieres obtener información sobre un comando en concreto o cómo formar la sintaxis de un determinado comando, escribe el comando seguido de una barra diagonal y un signo de interrogación. Por ejemplo: cd /?
- Cd: Este es uno de los comandos más útiles para moverse por la ventana de comandos de Windows ya que sirve para moverte por las carpetas de tu PC. Dependiendo del atributo que lo acompañe realizará una acción u otra. Por ejemplo, si insertas el comando cd <rutadecarpeta>, irá directamente al directorio indicado, mientras que si introduces el comando cd.. (con dos puntos consecutivos) sale de la actual carpeta al nivel superior.
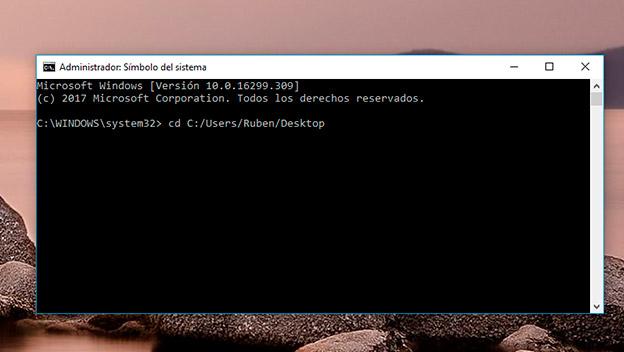 Dir: Este comando muestra el contenido de un directorio listando los archivos y carpetas que se encuentran en él. Muy útil para navegar entre los distintos directorios y acceder los archivos y carpetas.
Dir: Este comando muestra el contenido de un directorio listando los archivos y carpetas que se encuentran en él. Muy útil para navegar entre los distintos directorios y acceder los archivos y carpetas.
- Dir: Este comando muestra el contenido de un directorio listando los archivos y carpetas que se encuentran en él. Muy útil para navegar entre los distintos directorios y acceder los archivos y carpetas.
- Copy <origen> <destino>: Como ya puedes imaginar, con este comando podrás copiar un archivo de origen en una nueva ubicación de cualquier ruta dentro del disco duro.
- Robocopy: Este comando invoca a una función mejorada del comando copiar y permite realizar esta función de forma mucho más eficiente ofreciendo mayor velocidad y permitiendo cancelar y retomar la tarea ya que muestra un indicador de progreso. Muy útil si copias archivos de gran tamaño o archivos delicados.
- Move <origen> <destino>: Con un funcionamiento similar al comando copiar, este comando permite mover un archivo desde su ubicación actual a la nueva ubicación que le indiques en los atributos adicionales del comando.
- Del <archivo o carpeta>: Elimina un archivo concreto o todo el contenido de la carpeta indicada, pero no elimina la carpeta en sí. Si lo que quieres es eliminar toda la carpeta, debes usar el comando rd en lugar del comando del.
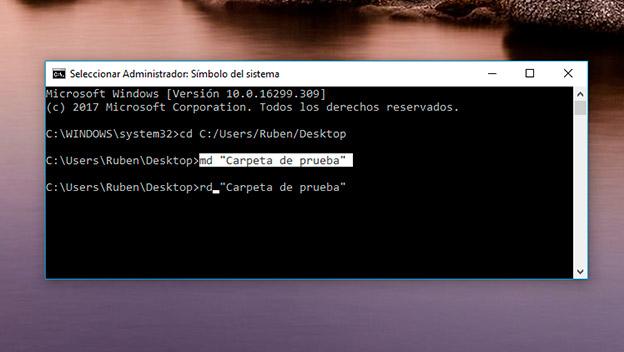
- Rename <origen> <destino>: Con este comando conseguirás renombrar un archivo e incluso podrás cambiar su extensión indicándola en los atributos de destino.
- Format: Un comando tan útil como peligroso con el que podrás formatear (borrar) por completo una determinada unidad de disco. Decimos que es peligroso ya que cualquier error al indicar la unidad a formatear podría terminar en una pérdida irreparable de datos.
- Md <nombredecarpeta>: Este comando es una abreviatura del comando mkdir<nombredecarpeta> con los que puedes crear nuevas carpetas en los directorios en los que te encuentres.
- Tree <carpeta>: Permite obtener una vista completa del árbol de directorios de una ruta concreta en la que se mostrarán todos los archivos y directorios.
- Type <archivo.extensión>: Este comando permite abrir archivos de texto en la ventana de comandos, sin necesidad de abrir ninguna aplicación adicional. Muy útil para abrir archivos de configuración del sistema o de programas.
Son muchos los usuarios que se preguntan por qué Microsoft mantiene esta herramienta sacada de otra época en un sistema operativo tan avanzado como Windows.
La respuesta es que la ventana de comandos no se ha mantenido pensando en los usuarios más inexpertos, sino que está ahí para ayudar en su trabajo a los usuarios más expertos y administradores de sistemas.
Es en este contexto de herramienta para el sistema donde los comandos cmd cobran especial importancia ya que permiten iniciar herramientas de diagnóstico y reparación del sistema con solo escribir el comando adecuado.
Aquí tienes una breve lista de comandos MS-DOS que te permitirán administrar y reparar tu equipo cuando algo falle:
- Systeminfo: Antes afrontar cualquier reparación o análisis conviene conocer el ordenador en el que estás trabajando. Para ello nada mejor que este comando, con el que podrás obtener un listado con la información del sistema operativo, del procesador, placa base, cantidad de memoria RAM instalada, etc.
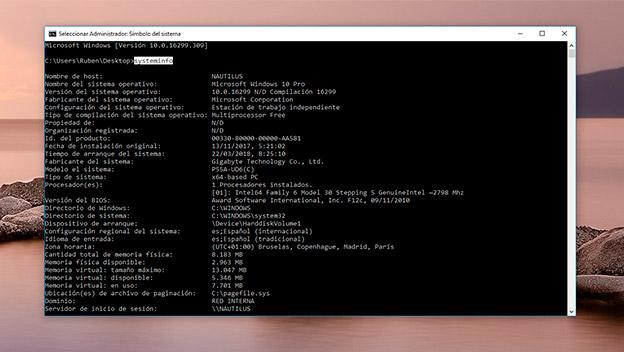
- Ver: Si solo quieres conocer qué versión de Windows está instalada en el PC, bastará este comando para obtenerla.
- Control panel: Con la llegada de Windows 10 el panel de control ha pasado a un segundo plano, pero todavía sigue siendo la forma más rápida de acceder a determinadas opciones avanzadas del sistema. Invoca este comando y el panel de control se iniciará.
- Time: Aunque pueda parecer curioso, muchos problemas surgen porque la hora del equipo no es la correcta y no puede sincronizar con otros servidores o servicios externos. Dado que muchos ordenadores y servidores se usan en remoto y no cuentan con una pantalla conectada, este comando te permite ver la hora del sistema y modificarla si es necesario.
- Driverquery: Este comando permite obtener un listado completo de todos los controladores instalados en el equipo, detallando su nombre, la fecha de instalación y una breve descripción de su uso.
- Tasklist: escribiendo este comando para CMD obtendrás un listado completo de todos los procesos del sistema que se encuentran activos y la cantidad de memoria que están usando. Este comando puede resultar muy útil para detectar procesos que se han quedado “colgados” o rastrear infecciones de virus.
- Taskkill /PID < nº ID del proceso>: Si el comando anterior era útil para ver los procesos activos, con este conseguirás cerrar el proceso que le indiques, usando la información que encuentras en ese listado. Para lograrlo solo tienes que insertar el comando acompañado de número de identificación del proceso (PID).
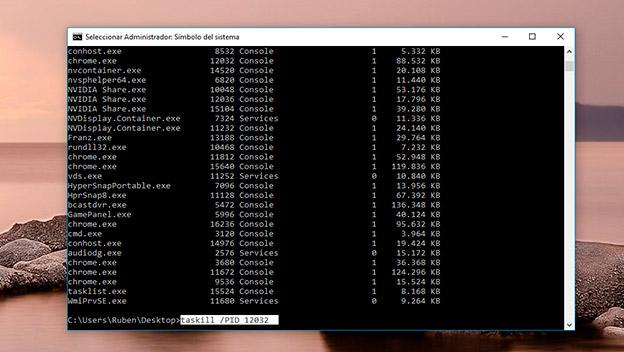
- Sfc: Es una de las herramientas de mantenimiento más útiles ya que examina la integridad de todos los archivos de sistema y reemplaza los dañados por la versión correcta de Microsoft. El comando verifica archivos dañados o que fallen, reemplazándolos automáticamente utilizando copias en caché del sistema. Uno de los usos más habituales de este comando de Windows es acompañado del atributo sfc /scannow con el que se inicia un análisis inmediato.
- Cleanmgr: Ejecuta la herramienta Liberar espacio en disco de manera automática, sin que tengas que configurar nada más. Una alternativa fácil y rápida para realizar el mantenimiento de tu equipo y recuperar algo de espacio de almacenamiento útil.
- Winsat: Tras este comando se esconde la Herramienta de Evaluación de la experiencia de Windows que Microsoft introdujo en Windows con el inefable Windows Vista y que nos permitía obtener una valoración del rendimiento del equipo. Con este sencillo comando puedes lanzar un benchmark que analizará el rendimiento del equipo y te permitirá conocer si sus componentes funcionan como debieran. Este comando suele ir acompañado del atributo Formal y –V con los que, tras finalizar el análisis, mostrarán un informe de valoración.
- Defrag: Poco que comentar de este comando que permite desfragmentar el disco duro que se le indique.
- Diskpart: Otro útil comando de CMD para la gestión de los discos duros del sistema es el comando diskpart, que permite conocer y configurar las propiedades de los discos y particiones presentes en el sistema. Basta con iniciar esta herramienta ejecutando este comando y escribir el atributo list disk o list volume para obtener un listado completo de los discos o volúmenes presentes en el equipo.
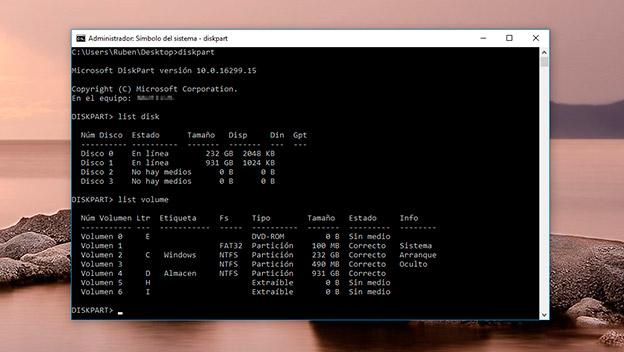
- Chkdsk: Otra de las herramientas imprescindibles en caso de error en el sistema es la que lanza este comando que realiza un chequeo de la superficie del disco duro y permite detectar sectores defectuosos y otros fallos del disco.
- Ipconfig: Es uno de los comandos más populares ya que muestra información detallada de tu conexión de red para cualquier adaptador del equipo, incluyendo la dirección IP, máscara de subred y puerta de enlace predeterminada. Utilizando los atributos adecuados es una completa caja de herramientas para resolver problemas de conexión y configuración de redes.
- Getmac: Esto comando muestra la dirección MAC o dirección física del adaptador de red de existir uno en el equipo.
- Ping <host>: Otro de los comandos habituales a la hora de detectar problemas de conexión. Este comando de Windows ejecuta un ping o llamada al host indicado mostrando si la conexión obtiene respuesta o no.
- Netstat: Este comando muestra estadísticas del protocolo y conexiones TCP/IP en uso. Resulta muy útil para comprobar el estado de puertos del equipo y si vas a solucionar problemas de conexión.
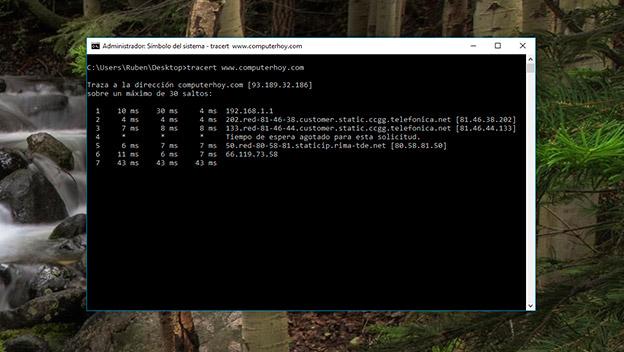
- Tracert <host>: Te muestra todos los redireccionamientos que tu conexión lleva a cabo hasta llegar al host indicado, que puede ser, por ejemplo, una página web.
- Shutdown: ¿Sabías que también puedes forzar el apagado o reinicio de tu equipo desde la consola CMD? Para ello solo tienes que escribir este comando. Si quieres programar el apagado para más tarde, solo tienes que añadir el atributo -s -t <tiempo en segundos>. Si solo quieres reiniciar el ordenador, bastará con acompañar a este comando del atributo –r.
- Logoff: Cierra la sesión de usuario actual, pero mantiene funcionando el sistema operativo.
6. Total Commander.
La Administración de archivos y carpetas en Total Commander se realiza de forma sencilla con una interfaz de fácil manejo.
Primero realice la conexión con el servidor.
1. Para esto Haga clic en el ícono Conectar a servidor FTP.

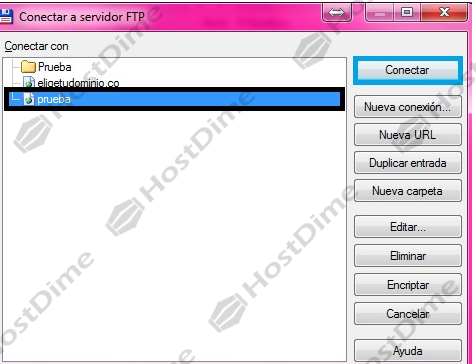
Creación de un archivo o carpeta
1. Ubíquese en el directorio principal de su servidor una ves este allí presione la tecla F7.
2. En la ventana que sale digite el nombre de la nueva carpeta y haga clic en Aceptar.
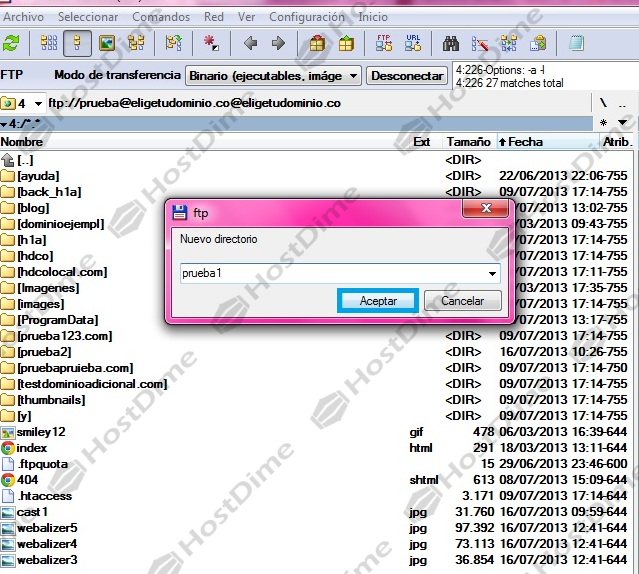
3. Como puede ver la nueva carpeta fue creada.
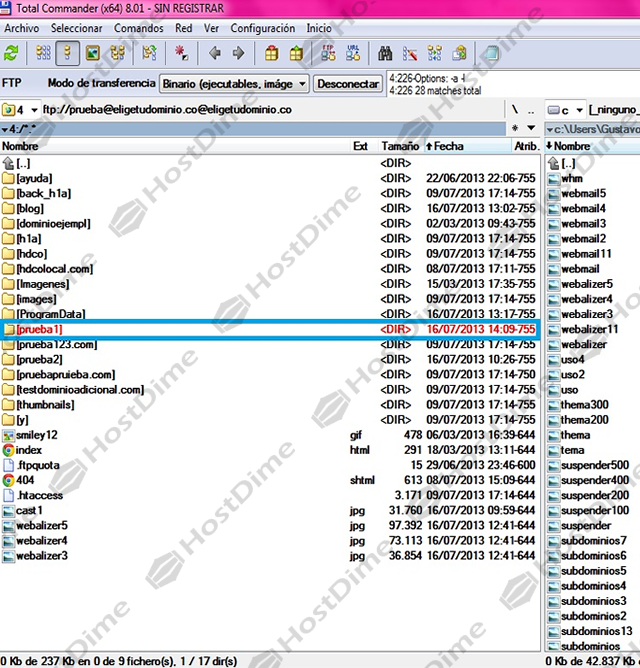
Cambio del nombre de un archivo o carpeta
1. Seleccione el archivo o carpeta al cual desea cambiarle el nombre.
2. Presione la tecla F6.
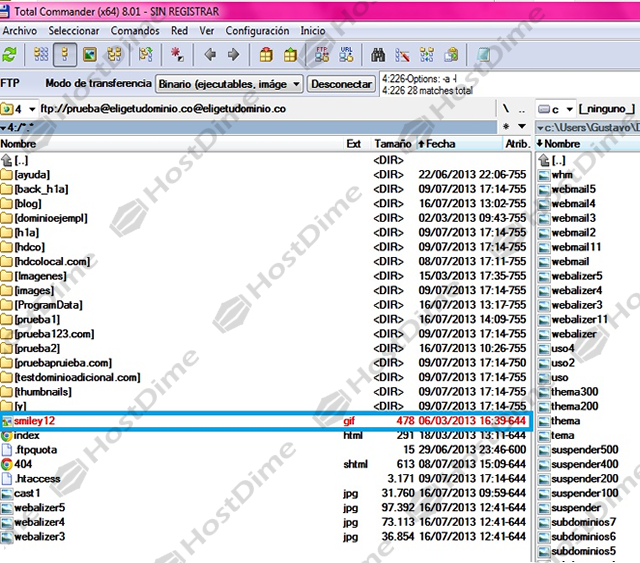
3. Digite el nuevo nombre y haga clic en la tecla Enter.
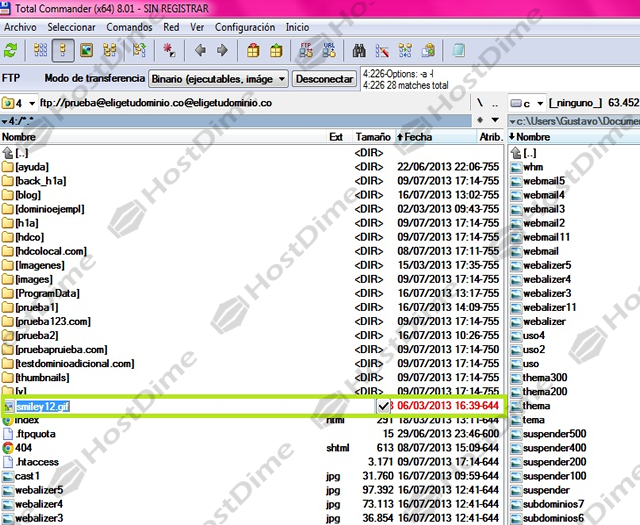
4. Como puede ver la carpeta ó archivo cambio de nombre.
Cambio de permisos para un archivo o carpeta
1. En el menú Archivo seleccione la opción Cambiar atributos.
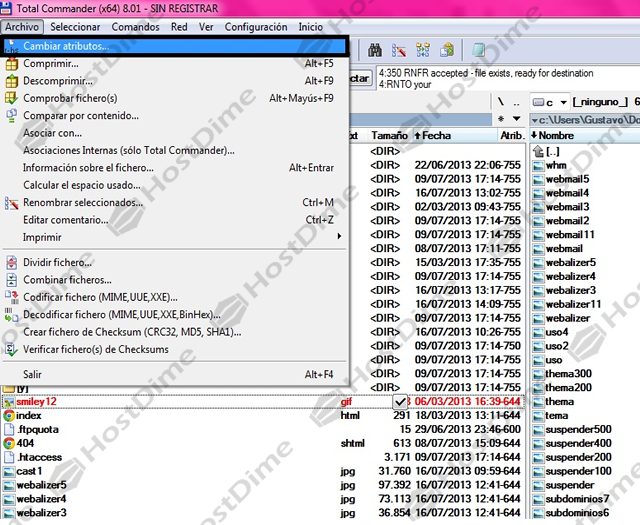
2. Realice los cambios necesarios en los permisos (leer, escribir, ejecutar)
3. Haga clic en Aceptar.

Eliminación de un archivo o carpeta
1. Seleccione el archivo o carpeta que desea eliminar.
2. Presione la tecla F8.
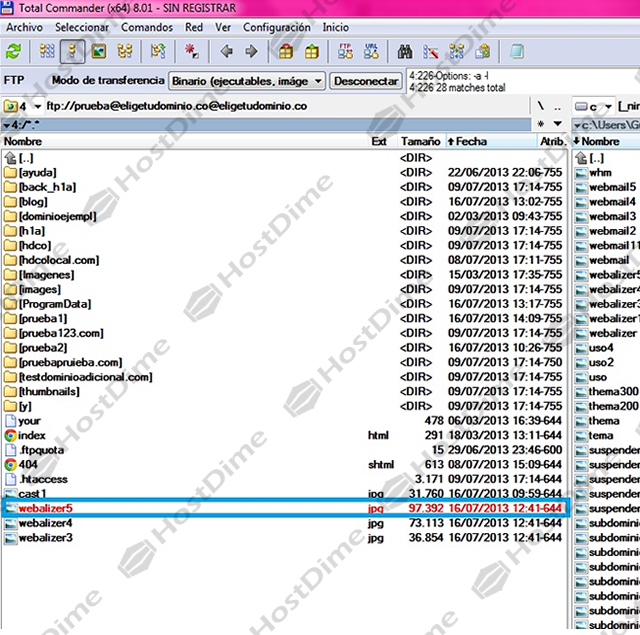
3. En la ventana que sale confirme la eliminación del archivo haga clic en Aceptar. Una ves haga clic en Aceptar el archivo será eliminado.

6.1. Tutorial sobre Total Commander